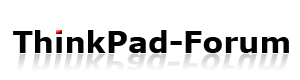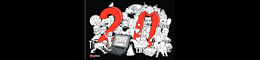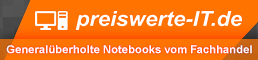groundoperations
Member
- Registriert
- 30 Mai 2011
- Beiträge
- 204
Hallo ihr lieben,
ich brauche für eine wichtige Videokonferenz (Microsoft Teams) die Webcam, die oberhalb des Bildschirms im Deckel integriert ist.
Nun wollte ich schauen, ob die Webcam-also die Kamara- überhaupt funktioniert. Ich dachte mir deshalb, wenigsten einmal die Kamara an und wieder auszuschalten. Nicht das ich bei diesem Videokonferenz nicht zu sehen bin. Auf Microsoft Teams hab ich keinen Einfluss, das wird mir vom Konferenzleiter vorgegeben.
Bei google finde ich
Nachdem Sie die App geöffnet haben, können Sie ein Foto oder Video aufnehmen, indem Sie die Foto- oder Videotasten drücken. Sie können in der App grundlegende Änderungen an Ihren Webcam-Fotos oder -Videos vornehmen. Alle Dateien werden im Ordner Camera Roll in der Bilderbibliothek gespeichert.
Bei mir gibt es nach "Start" keine "Alle Apps".
Und wenn ich auf "Kamera in Windows" klicke und mich durchklicke steht da "Es wurde keine Kamera gefunden".
Im Geräte-Manager steht nur was von "Audio, Video und Gamecontroller" sowie Audio Ein und Ausgänge"
Ich versteh das nicht. Ich muss diese Kamera verwenden können. Ich muss diese Kamera benutzen.
Und bei google hab ich auch gesehen, einfach im Laptop auf die Taste mit der durchgestrichenen Kamera draufdrücken und schon geht sie an. Meistens soll das F8 sein. Es gibt aber auf meiner deutschen original Tastatur keine durchgestrichene Kamera. Nur eine Kamera und ein Kopfhörer zusammen auf der Taste F6.
Nicht dass die Webcam die sich in dem deckel befindet, gar nicht installiert ist?!? Ich verstehe nicht. Es muss doch bei Windows 10 alles automatisch installiert sein?!
Wie bekomme ich das alles heraus. Ich muss auf dem einfachsten unds schnellstem Wege sicherstellen, dass die Kamera funktioniert und bei dem Digitalen Gespräch alles reinbungslos klappt. Falls das Gerät (die Kamera) nicht installiert ist, was muss ich tun, was muss ich installieren und wo finde ich die zu installierenden Dinge? Könnt ihr mir helfen? Vielen Dank
ich brauche für eine wichtige Videokonferenz (Microsoft Teams) die Webcam, die oberhalb des Bildschirms im Deckel integriert ist.
Nun wollte ich schauen, ob die Webcam-also die Kamara- überhaupt funktioniert. Ich dachte mir deshalb, wenigsten einmal die Kamara an und wieder auszuschalten. Nicht das ich bei diesem Videokonferenz nicht zu sehen bin. Auf Microsoft Teams hab ich keinen Einfluss, das wird mir vom Konferenzleiter vorgegeben.
Bei google finde ich
So verwenden Sie die Kamera-App zum Aufnehmen von Fotos
Die Kamera-App verwendet die Webcam, um Fotos und Videos aufzunehmen. Die Kamera-App finden Sie unter Alle Apps oder suchen Sie zum Öffnen nach Kamera. Weitere Informationen finden Sie unter Öffnen der Kamera in Windows oder Verwenden der Kamera-App .Nachdem Sie die App geöffnet haben, können Sie ein Foto oder Video aufnehmen, indem Sie die Foto- oder Videotasten drücken. Sie können in der App grundlegende Änderungen an Ihren Webcam-Fotos oder -Videos vornehmen. Alle Dateien werden im Ordner Camera Roll in der Bilderbibliothek gespeichert.
Bei mir gibt es nach "Start" keine "Alle Apps".
Und wenn ich auf "Kamera in Windows" klicke und mich durchklicke steht da "Es wurde keine Kamera gefunden".
Im Geräte-Manager steht nur was von "Audio, Video und Gamecontroller" sowie Audio Ein und Ausgänge"
Ich versteh das nicht. Ich muss diese Kamera verwenden können. Ich muss diese Kamera benutzen.
Und bei google hab ich auch gesehen, einfach im Laptop auf die Taste mit der durchgestrichenen Kamera draufdrücken und schon geht sie an. Meistens soll das F8 sein. Es gibt aber auf meiner deutschen original Tastatur keine durchgestrichene Kamera. Nur eine Kamera und ein Kopfhörer zusammen auf der Taste F6.
Nicht dass die Webcam die sich in dem deckel befindet, gar nicht installiert ist?!? Ich verstehe nicht. Es muss doch bei Windows 10 alles automatisch installiert sein?!
Wie bekomme ich das alles heraus. Ich muss auf dem einfachsten unds schnellstem Wege sicherstellen, dass die Kamera funktioniert und bei dem Digitalen Gespräch alles reinbungslos klappt. Falls das Gerät (die Kamera) nicht installiert ist, was muss ich tun, was muss ich installieren und wo finde ich die zu installierenden Dinge? Könnt ihr mir helfen? Vielen Dank